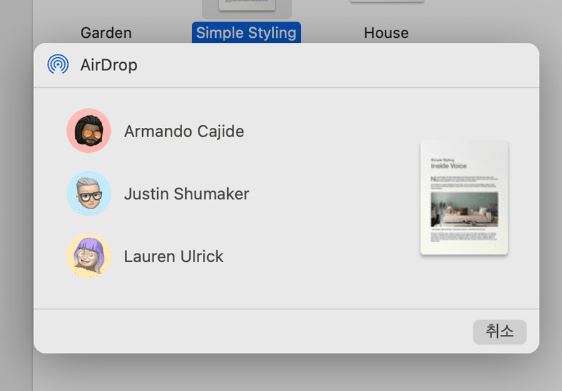아이폰 맥북 사진 파일 에어드랍 전송 방법
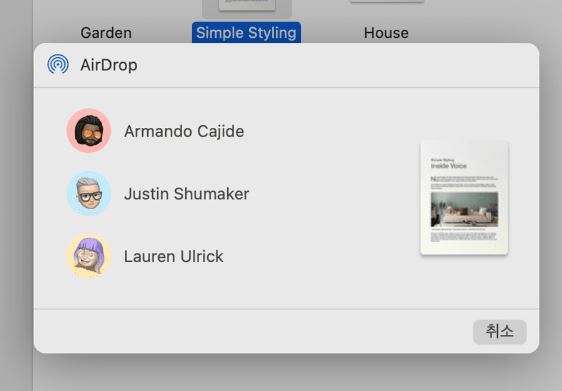
에어드랍으로 할 수 있는 것이 점점 많아지고 있습니다. 주요기능인 파일전송부터 시작해서 연락처전송, 콘텐츠 전송 등 응용범위가 넓습니다.
저같은 경우는 아이폰에서 맥북으로 간단히 사진을 넘길 때 사용하고 있습니다. 에어드랍은 Wifi 및 블루투스가 서로 켜져 있고 각 계정에 로그인을 해야 사용가능 합니다.
만약 그렇게 했는데도 연결되지 않으면 방화벽이 막혀있는지 확인해야합니다. 확인하는 방법은 다음과 같습니다.

애플메뉴 -> 시스템 설정 -> 네크워크 -> 방화벽 -> 옵션 -> 들어오는 모든 연결 차단 해제
macOS Ventura 이전의 버전 경우 : 애플메뉴 -> 시스템 환경설정 -> 보안 및 개인정보 보호 -> 방화벽
에어드랍으로 공유하는 방법은 받는 쪽이 계정이 인식되면 간단합니다. 보통 맥북에서는 다운로드 폴더로 오게 설정되어 있습니다. 그래서 좀 다운로드폴더 파일이 쌓이게 됩니다.
에어드랍으로 전송하려는 파일을 을 누르고 공유 옵션에 에어드랍을 선택합니다. 특히 저는 앨범 어플에서 사진을 에어드랍으로 공유하는 편이어서 앨범에서 공유하기를 누르시고 하시면 쉽게 전송이 가능합니다.
맥북 에어드랍 저장위치 변경방법
맥북에서 에어드랍을 통해 전송 받으면 다운로드 폴더에 쌓이게 됩니다. 쌓이면 관리가 어려울 수 있는데 이는 충분히 변경할 수 있습니다.
저장위치를 바꾸는 것은 시스템 내부의 되어 있는 기능이라서 조금 복잡합니다만 필요하신 분이 있을 수 있으니 천천히 해보겠습니다.
우선 다운로드폴더에서 변환하기 위한 액션스크립트 파일을 GitHub에서 다운받아줍니다. menushka 개발자께서 5년전에 만들어주었네요.
-> GitHub 페이지
링크에서 받은 후 Download Zip으로 파일을 받아줍니다.
- 다운 받은 후 airdropSorter.scpt 라는 파일이 나올 것입니다. 이 파일을 Script Editor나 메모장 같은 프로그램을 실행시킵니다.
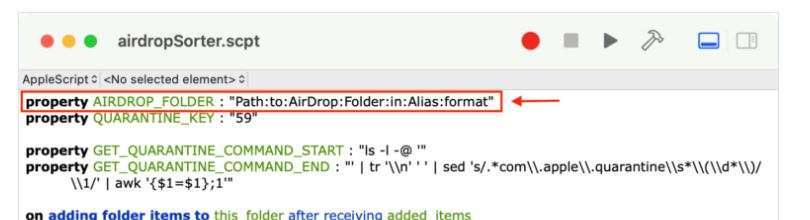
2. 위의 사진의 경로부분을 ‘:’을 구분자로 자신이 에어드랍할 때 원하는 폴더 위치로 변경해줍니다. User/Downloads/myFoloder라면 User:Downloads:myFoloder식으로 스크립트에 넣어줍니다. Finder를 열어서 경로를 확인한다면 더 정확하게 확인할 수 있습니다.

3. 변경된 스크립트 파일을 전체 복사한 후에 Git에서 다운로드 한 내용을 Scripter를 통해 새로 저장하고 기존의 파일은 지워주세요.
4. Finder를 열고 Go 메뉴 -> Go to Folder 로 이동한 후 ~/Libray 를 입력해서 Library 폴더에 들어갑니다. 들어가면 인텔맥이라면 Scripts -> Folder Action, M1, M2 같은 실리콘 맥이라면 Workflows -> Applications -> Folder Actions 를 클릭하여 들어갑니다.
5. 작성했던 airdropScorter.scpt 그 폴더에 넣어줍니다. Git에 있던 폴더 그대로 넣어주면 안됩니다. 새로 복사해서 붙여넣은 액션 코드를 넣어줍니다. 동일한 이름입니다.
6.
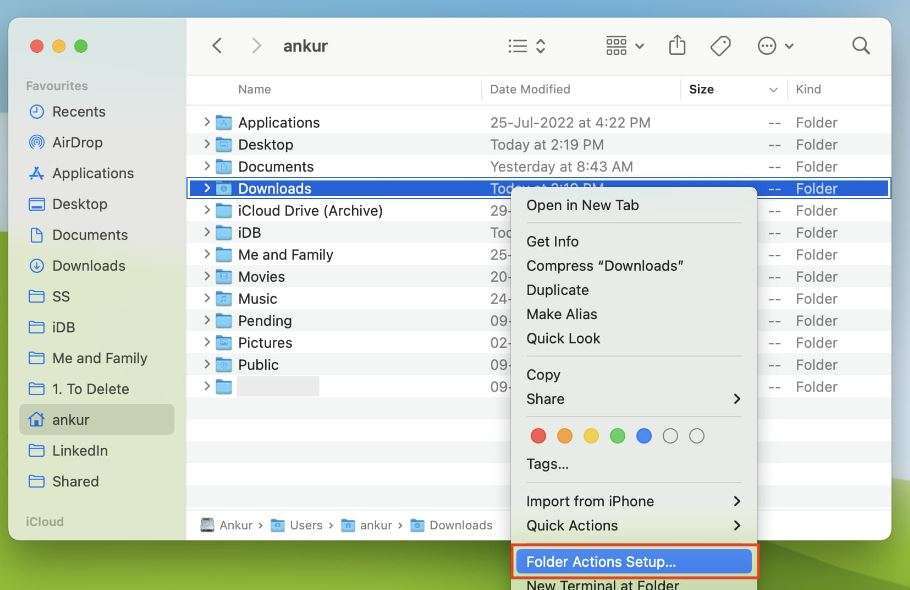
기존 에어드랍으로 들어오는 다운로드 폴더에 오른쪽 버튼을 클릭하여 Folder Actions Setup (폴더 액션 설정) 을 클릭해서 Enable Folder Actions에 체크해주시고 downloads 폴더에도 체크해줍니다.
7.
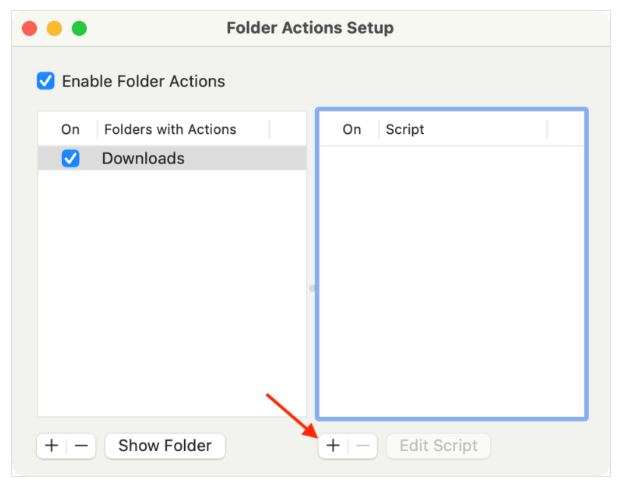
+를 해주고 script선택에서 아까 폴더에 추가해주었던 airdropSorter.scpt를 추가해줍니다. 이렇게 해주고 액션 허가만 해준다면 성공합니다. 에어드랍을 해보시기 바랍니다.
마치는 말
내용을 길어보이지만 스크립트만 바꿔서 경로찾아주면 되는 쉬운 과정입니다. 천천히 따라해본다면 충분히 할 수 있습니다.
macOS는 폐쇄적이기 때문에 보안에도 좋고 깔끔하지만 세세한 기능들은 바꾸기 어려워서 시스설정을 건드려야 되는 부분이 있습니다. 꼭 바꿔야 할 상황도 생기기 때문에 부분부분 커스텀을 통해서 하는 방법도 기술입니다.